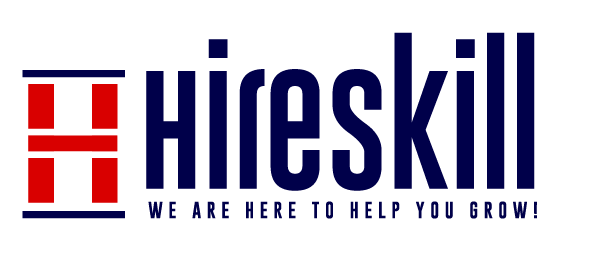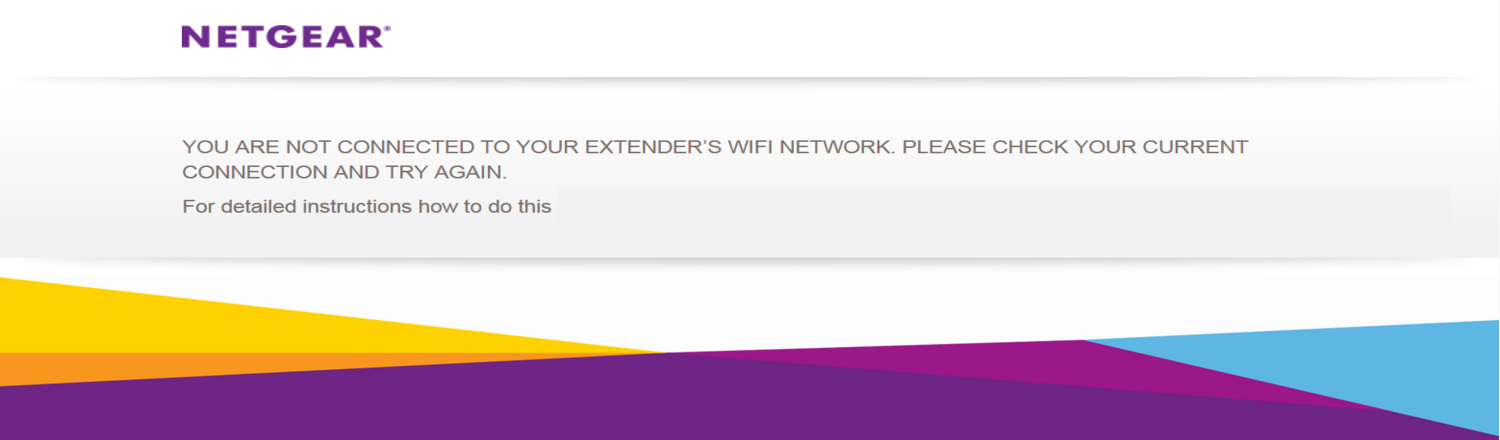Unable to establish a connection with the Extender's WiFi Network due to a network error. Please contact us at 44-20-3519-7698 or engage in a chat with our expert for assistance.
Router and Extender Setup: A Step-by-Step Guide
Wi-Fi Extender Setup Guide: Enhance Your Wireless Network
Step 1: Unbox and Position the Extender
Start by unboxing the Wi-Fi extender and plugging it into an electrical outlet. Position it halfway between your router and the area where you need a better Wi-Fi signal. Ensure it’s within the range of your existing Wi-Fi network.
Step 2: Connect to the Extender
- On your computer or mobile device, access the available Wi-Fi networks. You should see the extender’s network in the list. Connect to it using the default Wi-Fi password provided in the extender’s manual.
Step 3: Access the Extender’s Configuration Page
- Open a web browser and enter the extender’s default IP address or web address (usually something like http://192.168.0.1 or http://extender.setup). Log in with the default username and password, which can also be found in the extender’s manual.
Step 4: Configure the Extender
- Follow the setup wizard to configure the extender. You’ll need to select your existing Wi-Fi network from the list of available networks and enter the Wi-Fi password to connect the extender to your network. You may also customize the extender’s network name (SSID) and password.
Step 5: Connect to the Extended Network
- Once the extender is configured, it will reboot. After it restarts, you can disconnect from the extender’s network and connect to the extended network with the new SSID you set up in the previous step.
Step 6: Test the Extended Signal
- Use your devices to test the Wi-Fi signal in the areas that previously had weak coverage. Ensure you have a strong and stable connection in these locations.
Step 7: Finalize and Secure
- Consider changing the default login credentials for the extender for added security. Additionally, you can explore advanced settings, such as channel selection and signal strength adjustment, to fine-tune your extended network.
Conclusion:
Setting up a Wi-Fi extender can significantly enhance your wireless network’s coverage and performance. With a well-placed and properly configured extender, you’ll enjoy better connectivity in previously problematic areas of your home or office. If you encounter any issues during setup, consult the user manual or manufacturer’s support for troubleshooting assistance. A well-extended network will improve your online experience and make connecting to the internet a breeze.
Router Setup Guide: Building a Strong Home Network
Step 1: Unbox and Connect the Router
- Begin by unboxing your router and connecting it to the modem using an Ethernet cable. Make sure both the router and modem are powered on.
Step 2: Access the Router’s Settings
- Open a web browser on your computer or mobile device and enter the router’s default IP address (usually something like 192.168.1.1) into the address bar. Log in using the default username and password, which can be found in the router’s manual or on a label on the router itself.
Step 3: Configure Basic Network Settings
- Follow the router’s setup wizard to configure essential settings. This includes selecting your time zone, setting a secure admin password, and establishing a network name (SSID) and password. Customize the security settings to protect your network.
Step 4: Connect Devices to Wi-Fi
- Once the router is configured, you can connect your devices to the Wi-Fi network. On your computer or mobile device, search for available Wi-Fi networks and select your router’s SSID. Enter the Wi-Fi password you set during the configuration.
Step 5: Additional Configuration
- Explore advanced settings if desired, such as Quality of Service (QoS) to prioritize specific devices or applications, port forwarding for gaming or hosting, and parental controls for managing internet access.
Step 6: Firmware Updates
- Check for firmware updates for your router regularly. Manufacturers release updates to improve security and performance, so it’s essential to keep your router’s firmware up to date.
Conclusion:
A well-configured router is the foundation of a strong home network. By following these steps, you can ensure secure and reliable internet connectivity for all your devices. Regularly update your router’s firmware to maintain optimal performance and security. If you encounter any issues during setup, consult the user manual or manufacturer’s support for troubleshooting guidance. With a properly configured router, you’ll enjoy seamless internet access and peace of mind in your online activities.